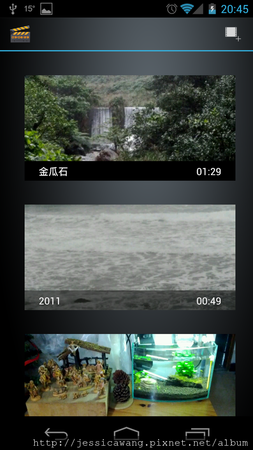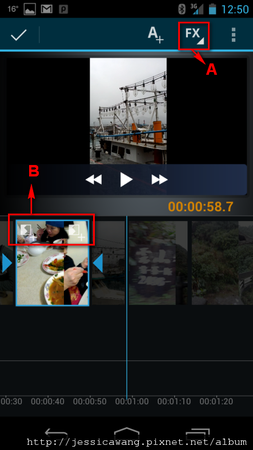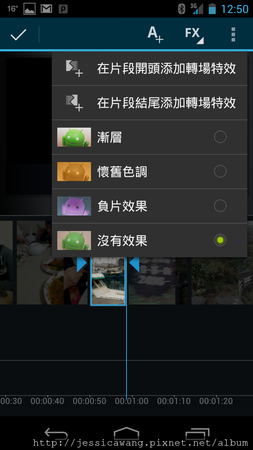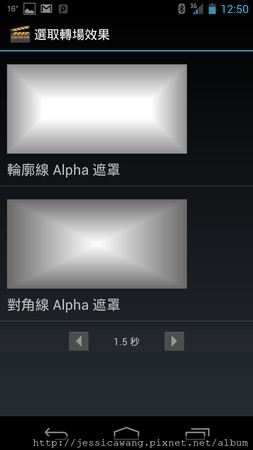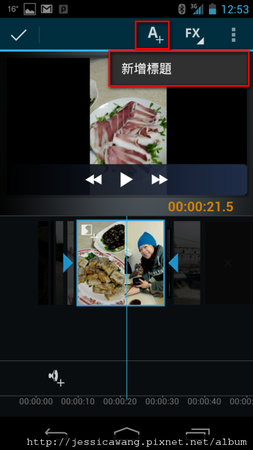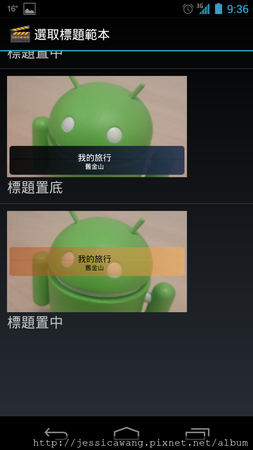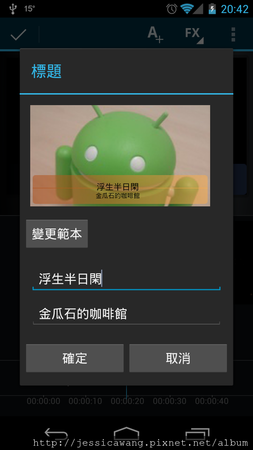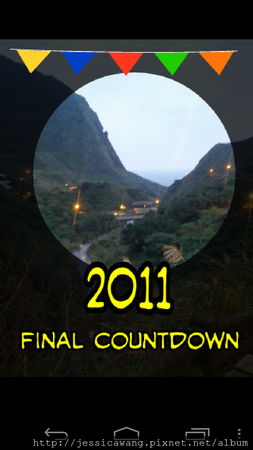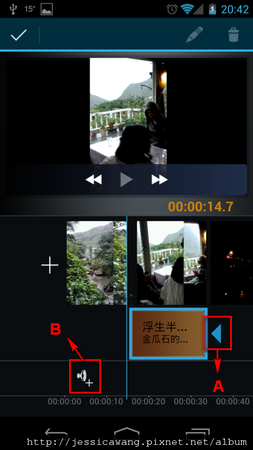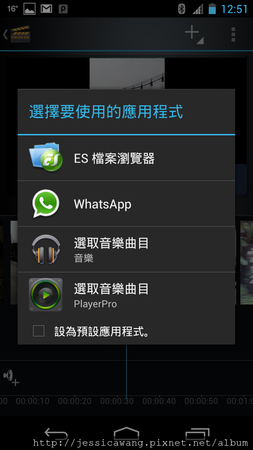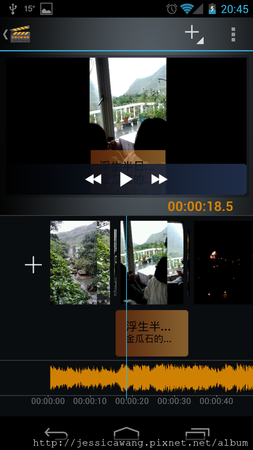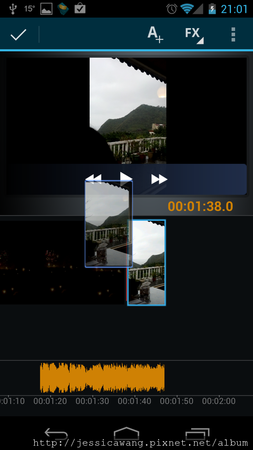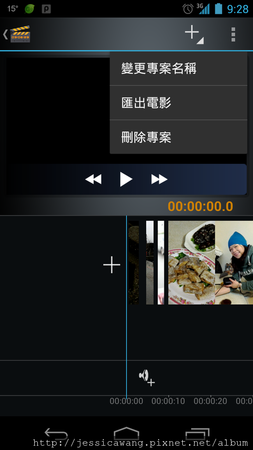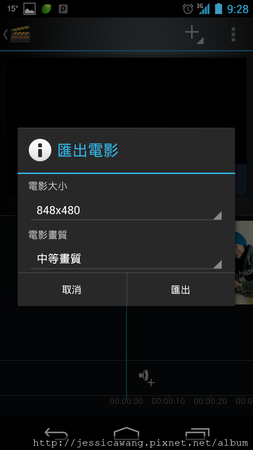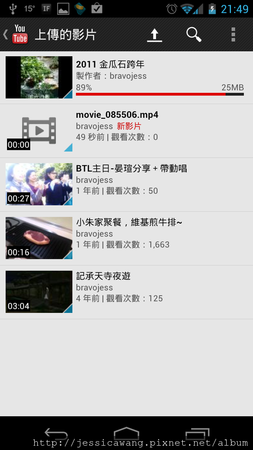Galaxy Nexus-常用APP大閱兵-3
早在剛買Desire時,就玩過「qik Video」這個拍影片可即時上傳分享的APP。礙於當時「qik Video」上傳品質不穩定加上Desire記憶體常不足,想當然就很難玩下去。隨著後來「qik」賣給Skype,微軟接著併購Skype,「qik」也跟著嫁入豪門,後續發展值得關注。不過因為qik還不支援Android 4.0,所以它不是此篇重點。
重點是,智慧型手機拍攝+自製影片絕對會越來越快速方便,就像拍照一樣。
初次使用Galaxy Nexus來後製短片,介面功能沒有想像中強,且不熟用手機拍攝影片,拍攝結果也差強人意。但確定的是,經驗能累積出驚艷。實際拍過一次後,我想下次在手機上後製影片時會掌握的更好。總之,好的開始是成功的一半。老實說在手機上後製影片絕對不會比PC方便,但總會有那種時間,你面對如斯美景美食想要拍段影片跟別人分享(或讓人羨慕)。所以,GN放入「電影工作室」這個官方APP,還是就甘心。
如果要問,我會說iPhone上的影片拍攝介面和功能確實比GN強,但不用吃著自己碗裡的看著別人的。因非完全是硬體問題,軟體是很大的重點。所以,以下文章請大家抱著正面且樂觀的態度來閱讀,不用在比較中迷失。
從應用程式進入「電影工作室」APP。開啟一個新專案,點選左上角的+號,就可開始拍攝或後製短片。這裡分享自己的小經驗,將已拍攝完成的影片段落加到專案裡再匯出成影片,成功機率是百分之百。但如果從一開始拍攝影片+後製都在專案裡完成,無法匯出的機率還挺高的(三次中失敗二次)。
進入「電影工作室」後,可看到介面十分簡單清爽。即使沒玩過拍攝或後製影片的人應該都可輕鬆上手。
A>FX/濾鏡
B>直接點選影片的「開頭」和「結尾」可加轉場特效
A>FX/濾鏡
B>直接點選影片的「開頭」和「結尾」可加轉場特效
點選影片也可「新增標題」。但能做的變化少的可憐,加上我很天兵的所有影片都直立拍攝,限制了可表現的字數。
建議官方日後如有修版,應該在編輯區就提示使用者可以輸入幾個字,或者有判斷直立影片的功能,提醒過多字體無法出現。
影片開頭的圖是用「Picsay」來製作,但「電影工作室」在匯入圖片時,不知為何無法選到「Picsay」的圖片。只好偷吃步的用Screenshot截圖,因懶得把下面的三個功能按鍵塗掉,所以就有這張製作粗糙的首頁圖出現。哈哈~見笑了!
A>可拖拉影片的長度
B>可選擇加入背景音樂
放入背景音樂後音軌區會出現長條狀波紋。背景音樂只能整段調音量,無法在開頭和結尾調整音量做淡入和淡出,這點很可惜。
拍攝影片的音軌和影片無法拆開,所以拍攝時記得提醒身邊的親朋好友聲音小一點。
長按住某段影片,可以任意調整影片段落位置。
整個影片後製結束,選擇「匯出電影」。
選擇匯出的格式。我嘗試過匯出時把解析和畫質調整到最高,卻發現無法順利匯出。目前實驗過,840*480+中等畫質以下的組合都可以成功。
把後製完的影片上傳到YouTube。
來看看實際上傳到YouTube的結果吧!
這影片提供很好的警示效果:
1.請記得「橫式」拍影片
2.拍影片時記得提醒大家「你們所說的都會成為呈堂證供」~